
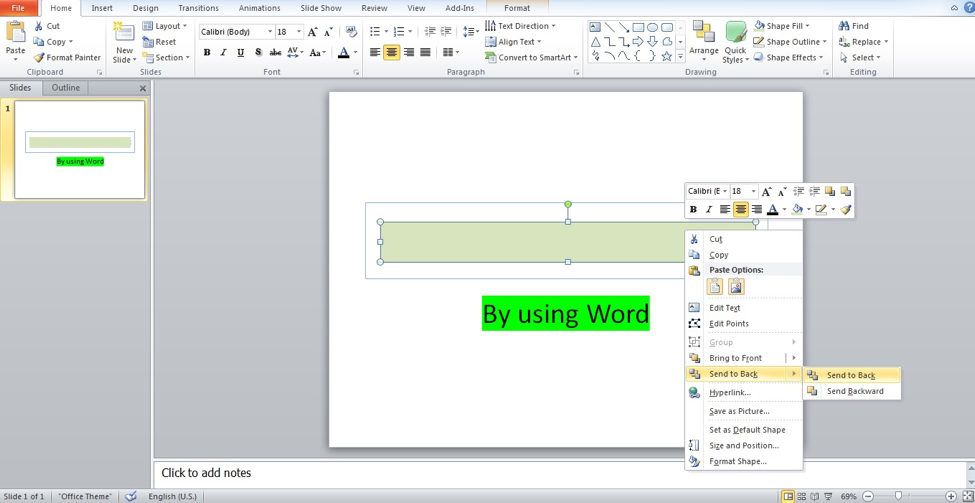
I’m using Microsoft 365 desktop on a Windows 10 64-bit system, but you can use earlier versions morph was added to PowerPoint 2016. SEE: Software Installation Policy (TechRepublic Premium) In this article, I’ll show you how to combine cropped figures and the morph technique to highlight parts of a larger picture. Doing so requires a bit of knowledge about the morph technique and how to crop pictures, but it’s easy. With the addition of the PowerPoint morph transition, you have another choice that might not be as obvious: using morph to highlight important details. Fortunately, PowerPoint supports dozens of ways to do so. Image: monticello/Shutterstockįocusing on a point is the foundation of every PowerPoint presentation.
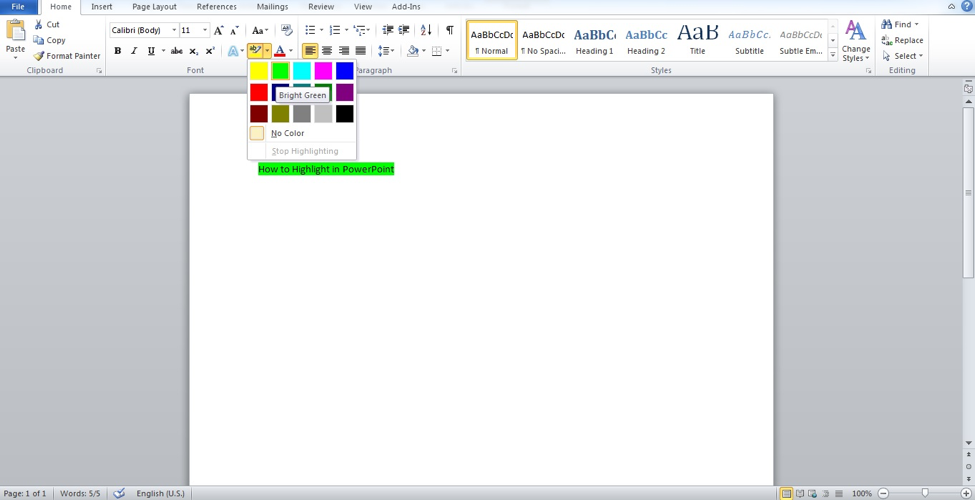
When changing focus from one point to another in PowerPoint, use morph to add a bit of highlighting fun.
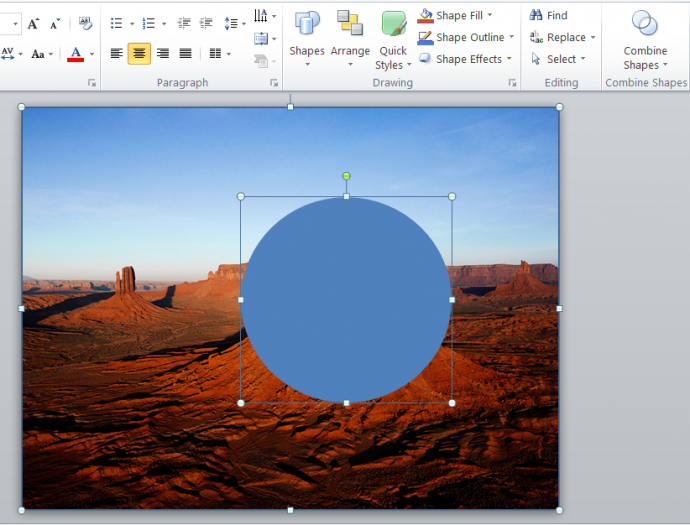
Click the Update button when finished.How to use the morph feature to highlight important details in PowerPoint Notice the Preview box on the right, which shows your selection. The choices include Rectangle, Rounded Rectangle, Simple Frame White, Simple Frame Black, Compound Frame Black, Center Shadow Rectangle, Soft Edge Rectangle. Once you choose a Layout, the Frame Shape field becomes active, and you can then select the shape of the frames for your slides. You can then go through each slide and convert the filenames to descriptive captions. Note that if you select Captions Below All Pictures, PowerPoint prints the filename below each photo. Additional options include 2 (or 4) Pictures (per slide) and 1, 2, or 4 Pictures with Title (per slide). For most, the selection will be one picture (per slide). If the latter is grayed-out, you must first select a layout (from the Album Layout section) for the pictures in the photo album. Under Picture Options, you can select (check box) for All Pictures Black & White or Captions Below All Pictures. Notice the options on the left and bottom left. The first two buttons control the rotation, the second two buttons adjust the contrast, and the last two buttons control the brightness. The adjustment buttons appear under the selected photo (on the right side of the screen).


 0 kommentar(er)
0 kommentar(er)
